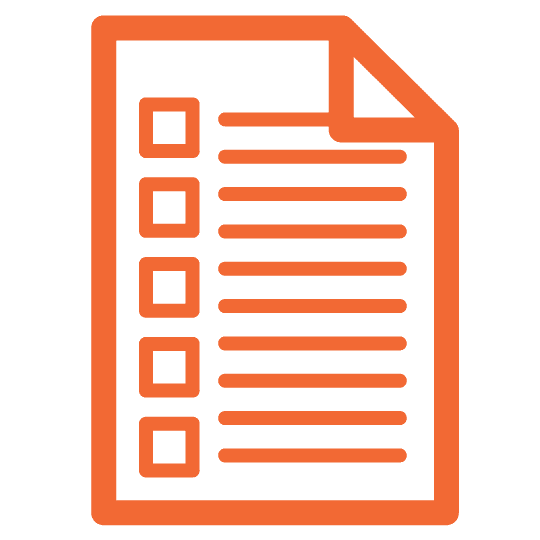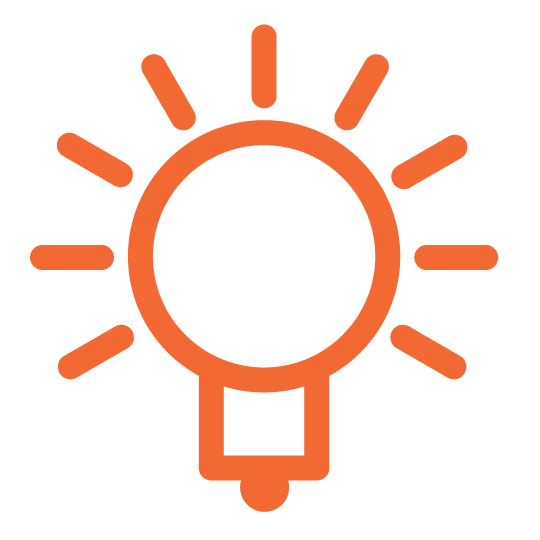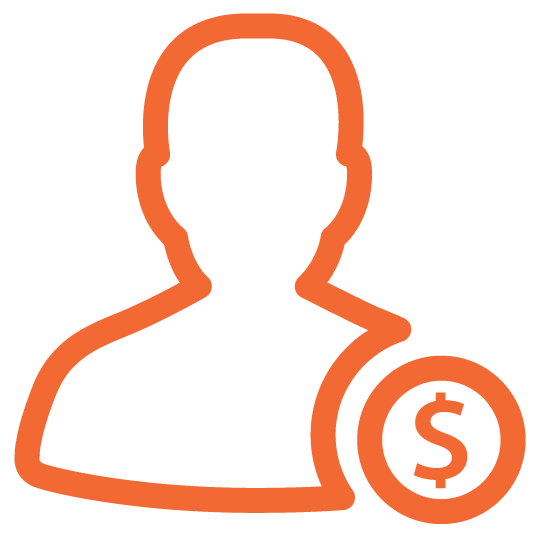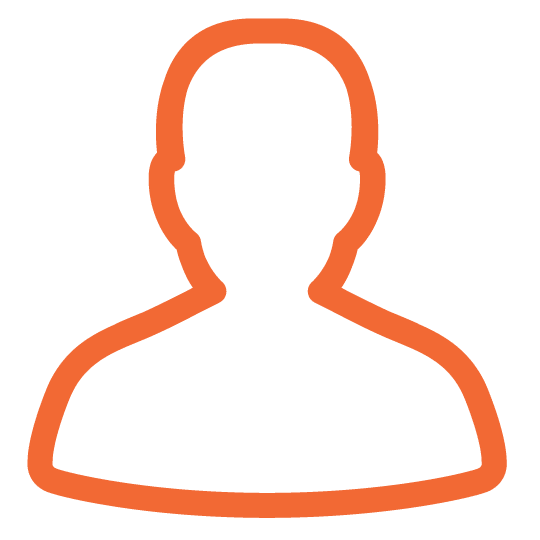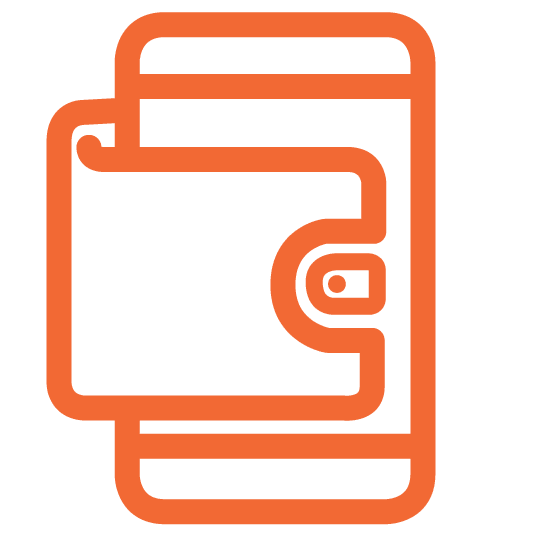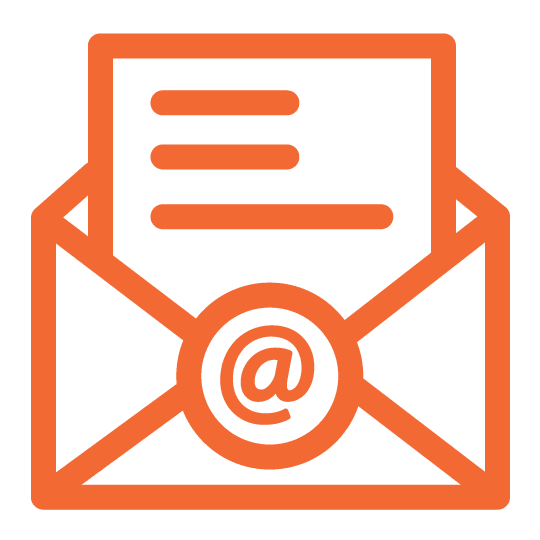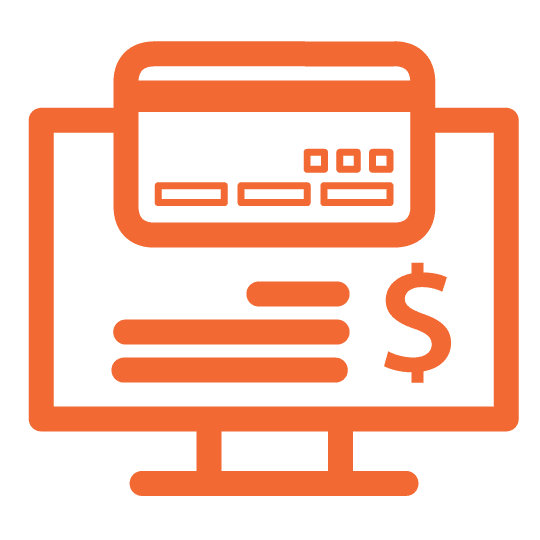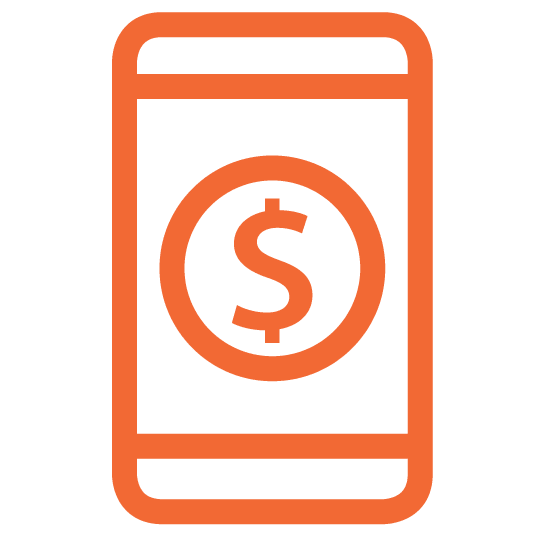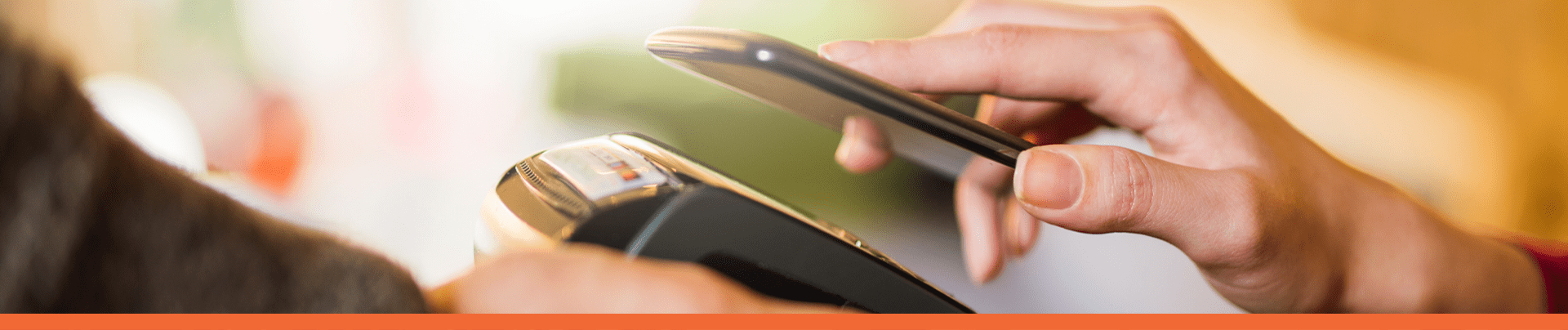APPLE PAY®: A CONVENIENT AND SECURE WAY TO PAY
Apple Pay® is a mobile payment solution that offers North Shore Trust and Savings debit card holders, with a compatible Apple device, the ability to pay using Apple Pay at millions of locations world-wide, including most major retailer and restaurant chains. Apple Pay is also an accepted payment option for many online and in-app purchases, providing North Shore Trust and Savings debit card holders further simplicity, security and choice when paying for things every day.
Making payments is safe when you use Apple Pay, thanks to tokenization, the industry standard for secure payments. Your card number isn’t stored on your phone or given to the merchant with your payment. Instead, Apple Pay uses a virtual account number to represent your account information–providing an extra layer of security. As an added convenience, Apple Pay allows you to send money quickly and easily through Messenger to other Apple Pay users.
To add your North Shore Trust and Savings debit card, you’ll need an iPhone® 6 / 6 Plus or newer and running iOS 8.1 or later.
EASY. SECURE. PRIVATE.
Making payments with Apple Pay is easy. The entire transaction is secure, as your debit card numbers aren’t stored on the device or on Apple’s® server, so they’re never shared with the merchant. And, if your iPhone is ever lost or stolen, the Apple Security features (when enabled) will prevent anyone else from accessing your device until you can locate your phone or erase the data using the Find My Phone App.
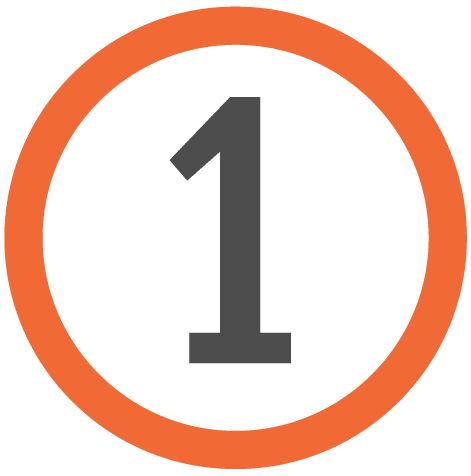
Open the Wallet® app, swipe down and tap the plus sign.

Follow the onscreen instructions. You will have the option to use your iSight® camera and take a photo of your card or enter the information manually.

You may be asked to enter a validation code. Call the number on your screen and enter the validation code provided.
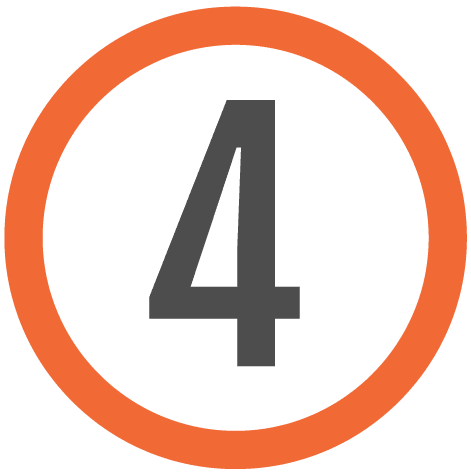
You are done! If your North Shore Trust and Savings card is already in iTunes®, just key in the Security Code (the CVV code from the back of your card).
HOW TO USE APPLE PAY IN PARTICIPATING STORES
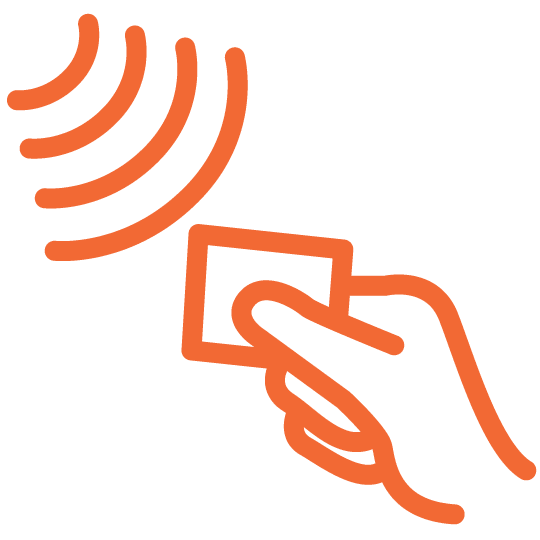
Look for the Pay Wave® or Apple Pay symbol at checkout and hold your phone near the contactless reader.
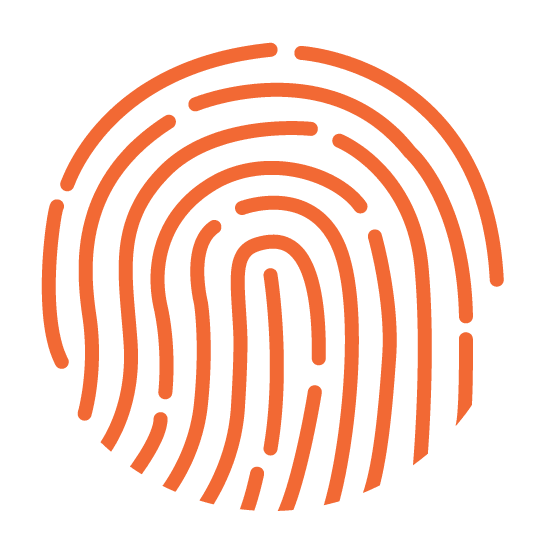
Place your finger on the Touch ID®. Or, you may need to enter a passcode and sign a receipt.
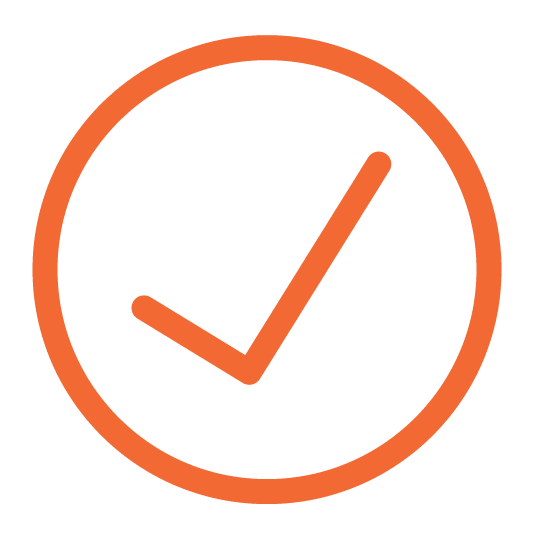
Keep your phone by the reader until it vibrates and beeps, indicating your payment was accepted.